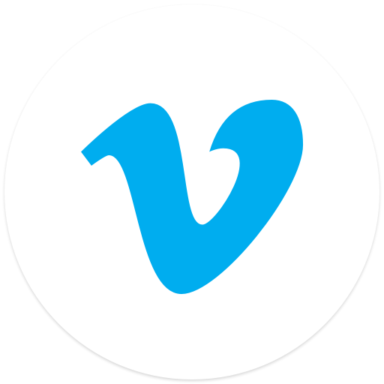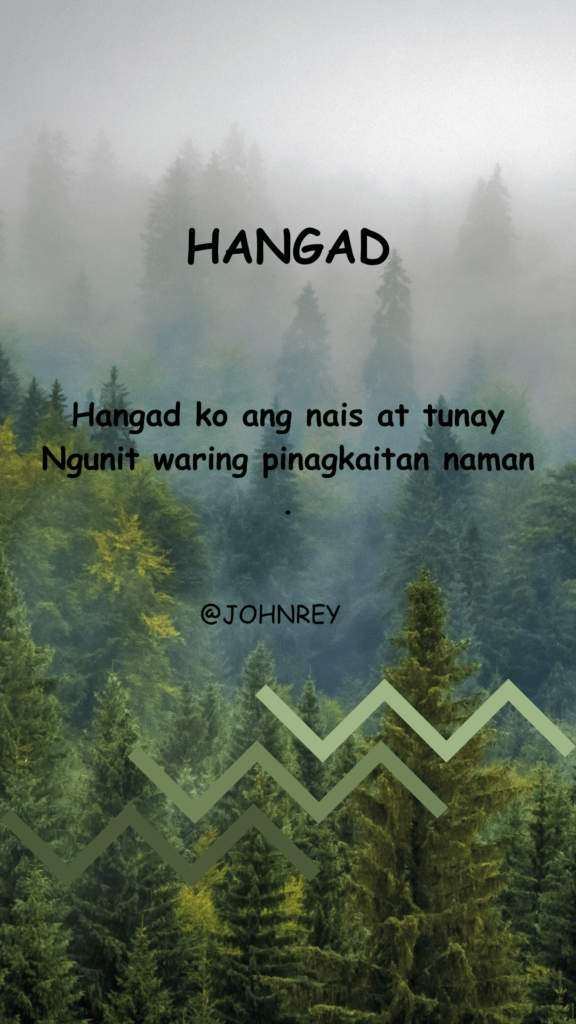Gimp schafft es zahlreiche der von Adobes Flaggschiff Photoshop bekannten Tipps und Tricks in das kostenlose Grafikprogramm zu übernehmen. Die Änderung der Augenfarbe mit einem Ebenenmodus, Reflexionen oder eine Lomo-Simulation sind mit der Software kein Problem.
GimpShop
Da ich mir als großer Photoshop-Fan den Umstieg auf Gimp etwas erleichtern wollte, kommt hier GimpShop zum Einsatz. Das hat den Vorteil, dass Gimp wie von Photoshop gewohnt in ein übergeordnetes Programmfenster platziert und auch sonst die Oberfläche und Bedienstruktur von Photoshop simuliert wird. Nicht perfekt, aber man fühlt sich eher heimisch. Für alte Hasen in Sachen Gimp oder für Neueinsteiger natürlich kein Thema. Einen kleinen Nachteil hat diese Installation: Sie ist derzeit nur in englischer Sprache verfügbar.

Augenfarbe ändern
Um generell die Farben eines Bildelementes zu ändern, führt der Weg über eine neue Ebene, die man über Layer > New Layer erstellen kann. Nennen wir diese Ebene „Neue Farbe“. Für die Umbenennung reicht ein Doppelklick auf den Ebenennamen aus. In der Ebenenpalette stellt man den Mode von „Normal“ auf „Color“ um. Um nun die Augenfarbe zu ändern, zoomt man mit der Lupe an das erste Auge heran und wählt aus der Werkzeugleiste Select elliptical regions (Elliptical Select Tool) aus.

Damit wird nun eine erste Selektion um das Auge erschaffen. Diese sollte optimiert werden. Hält man die Shift-Taste gedrückt, kann man die Auswahl erweitern, wird stattdessen die Strg-Taste gehalten, kann man Bereiche von der Auswahl subtrahieren. Der Punkt Select > Feather > Feather selection by 5 Pixels sorgt für einen weicheren Übergang.

Die Auswahl wird mit der gewünschten neuen Augenfarbe gefüllt. Dazu klickt man auf den Farbwähler der Vordergrundfarbe und gibt die RGB- oder HTML-Werte ein oder aber man klickt die Farbe direkt an. Über das Menü und Edit > Fill with FG Color füllt man die Auswahl mit der Farbe auf. Die Selektion wird über Select > Deselect oder Shift+Strg+A aufgehoben. Mit der gleichen Technik behandelt man auch das zweite Auge.

Ist der Effekt zu stark, so reduziert man einfach etwas die Ebenendeckkraft. Ist die gewünschte Farbe mit der ersten Umsetzung nicht erreicht worden, so kann man auch diese leicht beeinflussen. Über Image > Adjustments > Hue-Saturation kann über „Hue“ der Farbton abgeändert werden. Über „Lightness“ stellt man die Helligkeit ein, über „Saturation“ den Sättigungsgrad. So kann man eine realistische Umsetzung erreichen.

Reflexion
Voraussetzung für eine Reflexion ist ein freigestelltes Bildelement auf einer eigenen Ebene. Dieses kopiert man über das Ziehen der Ebene auf den Button „Duplicate Layer“ oder über das Menü und Layer > Duplicate Layer. Dank Edit > Transform > Flip Vertical ist die Kopie schnell gespiegelt und kann nun mit dem Werkzeug für „Move layers & selections“ in Position gebracht werden.

Mit dem Werkzeug „Select rectangular regions“ (Rectangle Selection Tool) wählt man einen Bereich von der Mitte nach unten hin aus, um einen Verlauf ins Unsichtbare zu erzeugen. Voraussetzung dafür ist Select > Feather > Feather selection by 50 Pixels sowie Edit > Cut. Eine Reduzierung der Ebenendeckkraft auf etwa 50% sorgt nun für die Illusion der Reflexion.

Lomografie simulieren
Der Begriff stammt von der Kleinbildkamera LOMO Compact Automat (LC-A) der Sankt Petersburger Firma Lomo. Er wird jedoch für einen ganz bestimmten Bildstil benutzt, den man natürlich auch mit Gimp simulieren kann.
Zunächst muss man wissen, dass diese Art der Fotos zumeist aus der Hüfte geschossen werden. Das Ausgangsmaterial muss also passen. Außerdem ist die Bildqualität nicht überragend und neue LOMO-Kameras bieten interessante Effekte, wie etwa ein Vierfachobjektiv (das hier simuliert werden soll) oder Optionen für Unterwasserfotos, für Farbänderungen oder ein Fischaugenobjektiv.

Nachdem man ein passendes Motiv in Gimp geöffnet hat, wählt man mit Select > All oder Strg+A alles aus und ändert diese Selektion mit „Contract“ um die gewünschte Größe ab. Select > Feather > Feather selection by 200 bis 400 Pixels sorgt für einen weichen Übergang.

Nach Select > Inverse erstellt man eine neue Ebene über Layer > New Layer und füllt die Auswahl nach der Festlegung der Vordergrundfarbe auf Schwarz über Edit > Fill with FG Color. Die Selektion wird mit Shift+Strg+A aufgehoben. Eine Vignettierung ist entstanden. Sollte diese zu stark sein, reduziert man die Ebenendeckkraft.

Um die Bildqualität noch etwas abzuschwächen, wird die Farbstärke erhöht. Dazu klickt man auf Image > Adjustments > Hue-Saturation und erhöht den Wert bei dem Regler „Saturation“ auf etwa 30. Soll ein Farbeffekt wie etwa eine blaue Schicht über das Bild gelegt werden, klickt man auf Image > Adjustments > Colorize und ändert zunächst den Wert bei „Hue“ ab. Die Stärke der Farbe wird dann über „Saturation“ geregelt.

Möchte man noch ein Vierfachobjektiv simulieren, so reduziert man alle Ebenen auf eine Ebene über Layer > Merge Visible. Nach Edit > Transform > Scale und der Reduzierung der Grösse auf 50% kopiert und positioniert man die Ebene viermal. Drei dieser Kopien werden in Farbe und Kontrast leicht variiert. Dazu nutzt man die Möglichkeiten unter Image > Adjustments.

3D-Form
Auch wenn Gimp keine der 3D-Funktionen von Photoshop mitbringt, können doch 3D-Formen simuliert werden. Über Layer > New Layer wird eine neue Ebene erstellt und mit Select elliptical regions (Elliptical Select Tool) eine kreisförmige Auswahl erzeugt. Hält man beim Aufziehen die Shift-Taste gedrückt, so ist der Kreis ein Kinderspiel.

Eine Vordergrundfarbe wird definiert, die zugleich auch die Farbe der Kugel bestimmen wird. Die Hintergrundfarbe setzt man auf Weiß. Das Verlaufswerkzeug wird aktiviert und Shape von „Linear“ auf „Radial“ sowie der „Gradient“ auf „Reverse“ umgestellt. Der Verlauf wird nun so aufgezogen, dass die Illusion einer Kugelform entsteht.

Diese Illusion kann durch einen Schlagschatten unterstützt werden. Gimp bietet dazu einen Spezialisten an. Unter „Filter“ kann man den Punkt Shadows > Perspective entdecken. Darüber ist es leicht möglich, den 3D-Eindruck noch zu vertiefen.

Sonnenstrahlen-Effekt
Das Ergebnis des Sonnenstrahlen-Effekts zeigt einen Kranz aus Verläufen, der entfernt an die Strahlen der Sonne durch ein Wolkenloch hindurch erinnern soll.

Das sieht etwas komplizierter aus, doch ist jeder Sonnenstrahl nur eine Kopie der ersten Version, die mit Hilfe des Pfadwerkzeuges erstellt wird. Hilfreich ist dabei das Einblenden des „Grids“. Man klickt dazu auf View > Show Grid, um einige Orientierungspunkte zu haben. Dann wird die Form wie in der folgenden Grafik zu sehen erstellt. Ein Klick auf den Reiter „Path“ zeigt die Pfade statt den Ebenen an. Dort kann dank „Path to selection“ jederzeit aus einem Pfad eine Auswahl erstellt werden.

Zurück in der Ebenenansicht erstellt man eine neue Ebene über Layer > New Layer und füllt die Auswahl mit einem Verlauf von Weiß zu Transparent. Dazu stellt man die Vordergrundfarbe auf Weiß ein und in den Optionen des Werkzeuges Gradient auf „FG to Transparent“ sowie Shape auf „Linear“. Reverse ist hierbei nicht abgehakt. Das Grid kann wieder ausgeblendet werden. Diesen Verlauf kopiert man drei Mal und ändert über Transform > Rotate 90 Grad die Position ab, so dass ein Kreuz entsteht.

Weitere Kopien werden ebenfalls gedreht, jedoch um 45 Grad sowie um 22 Grad. Das ist leicht möglich, wenn man im Menü Edit > Transform > Rotate anwählt und den entsprechenden Wert eingibt. So kann nach und nach der komplette Strahlenkranz entstehen. Darüber könnte man eine weitere Grafik positionieren, welche die Mitte abdeckt und damit den Sonnenstrahlen-Effekt noch verstärkt.

Tätowieren
So genannte Tribals (eine Art von Tattoo-Motiven bei der Tätowierung) werden zumeist als schwarze Vorlage auf weißem Grund angeboten. Das macht es uns leichter, das Bild als Tattoo einzufügen. Mit den Auswahlwerkzeugen selektiert man das Tribal und kopiert es über Edit > Copy oder Strg+C in die Zwischenablage. Im Dokument mit der Person wird es dann über Edit > Paste oder Strg+V eingefügt und positioniert. In der Ebenenpalette stellt man die Füllmethode von „Normal“ auf „Multiply“ um. Lediglich die dunklen Bereiche der Ebene werden mit dem Untergrund verrechnet. Einzig das Motiv bleibt so stehen.

Um die Illusion eines Tattoos noch zu verstärken, habe ich dieses im zweiten Beispiel so positioniert, dass ein Teil nicht zu sehen ist (eine Variante wäre: von der Kleidung verdeckt wird). Um diesen Bereich nun unsichtbar werden zu lassen, habe ich ihn ausgewählt und gelöscht. Für einen etwas weicheren Übergang wurde zuvor bei Select > Feather der Wert 5 pixels eingegeben.

Farbprofile
Wer etwas professioneller mit Gimp arbeiten möchte, der sollte sich auch mit dem Thema ICC-Profile beschäftigen. Als Voreinstellung verwendet Gimp das ICC-Profil sRGB. Dieses wurde auf die CRT-Monitore des Jahres 1996 abgestimmt. Es kann weitaus weniger Farben abdecken, als etwa Adobe RGB oder Pro Photo RGB, wie auch das Diagramm deutlich macht, das dem lesenswerten Artikel A Color Managed Raw Workflow – From Camera to Final Print von Adobe entnommen ist.
In Gimp kann man sehr leicht das ICC-Profil verändern. Dazu ruft man die Preferences auf und klickt im Dialog auf „Color Management“. Das RGB profile kann nun abgeändert werden. Hat man zuvor etwa das Adobe RGB für Windows, Mac oder Linux abgespeichert, könnte man nun den Pfad dazu angeben und das ICC-Profil öffnen.